|
|
|
|
|
|
|
|
|
|
|
|
�ȒP�ȃI���W�i���̃��[�r�[���쐬���Ă݂܂��傤�B |
|
|
|
|
|
|
|
|
|
|
|
|
|
|
|
|
������́A��s�D�����Ȃ��狎���Ă����V�[�����쐬���Ă݂܂��傤�B |
|
|
|
|
|
|
|
|
|
|
|
|
|
|
|
�@�@�E����́A�s�̂���Ă���uVue
d'Espit4�v�Ƃ����\�t�g���g�p���č쐬���Ă݂܂��傤�B |
|
|
|
|
|
|
|
|
|
|
|
|
|
|
�������[�r�[�C���[�W�i������3�b�j |
|
|
|
|
|
|
|
|
|
|
|
|
|
|
|
|
|
|
|
|
|
|
|
|
|
|
|
|
|
|
|
|
|
|
|
|
|
|
|
|
|
|
|
|
|
|
|
|
|
|
|
|
|
|
|
|
|
|
|
|
|
|
|
|
|
|
|
|
|
|
|
|
|
|
|
|
|
|
|
|
|
|
|
|
|
�@�P�D�w�i�摜��p�ӂ��� |
|
|
|
|
|
|
|
|
|
|
|
|
|
|
|
|
|
|
|
�@�@(1)�܂��́A�\�t�g���N�����āA�u�t�@�C���v�́u�J���v��I�����܂��B |
|
|
|
|
|
|
|
|
|
|
|
|
|
|
|
|
|
|
|
|
|
|
|
|
|
|
|
|
|
|
|
|
|
|
|
|
|
|
|
|
|
|
|
|
|
|
|
|
|
|
|
|
|
|
|
|
|
|
|
|
|
|
|
|
|
|
|
|
|
|
|
|
|
|
|
|
�@�@(2)�����ŁA�����̌i�ω摜���\������܂��̂Łu�T���v���P�v�́u�A�ҁv��I�����Ăn�j�������܂��B |
|
|
|
|
|
|
|
|
|
|
|
|
|
|
|
|
|
|
|
|
|
|
|
|
|
|
|
|
|
|
|
|
|
|
|
|
|
|
|
|
|
|
|
|
|
|
|
|
|
|
|
|
|
|
|
|
|
|
|
|
|
|
|
|
|
|
|
|
|
|
|
|
|
|
|
|
|
|
|
|
|
|
|
|
|
|
|
|
|
|
|
|
|
|
|
|
|
|
|
|
|
|
|
|
|
|
|
|
|
|
|
|
�@�@(3)�摜����ʂɓǂݍ��܂�܂��B |
|
|
|
|
|
|
|
|
|
|
|
|
|
|
|
|
|
|
|
|
|
|
|
|
|
|
|
|
|
|
|
|
|
|
|
|
|
|
|
�E��U���̃t�@�C�����uhikousen.vue�v�Ƃ������O�ŕۑ����Ă����܂��B |
|
|
|
|
|
|
|
|
|
|
|
|
|
|
�@�Q�D��s�D��p�ӂ��� |
|
|
|
|
|
|
|
|
|
|
|
|
|
|
|
|
|
|
|
�@�@�E�R�c�̌i�ς������ł����̂ŁA���̉摜�ɍ����������s�D���쐬���܂��B |
|
|
|
|
|
|
|
|
|
|
|
|
|
|
�@�@(1)�܂��uVue d'Espit4�v�́u�V�K�쐬�v�œK���Ȕw�i��I�����ĕ\�������܂��B |
|
|
|
|
|
|
|
|
|
|
|
|
|
|
�@�@(2)���ɁA���[�ɂ���c�[���o�[����u�~���v��I�����āA��s�D�̖{�̂Ɏg���܂��B |
|
|
|
|
|
|
|
|
|
|
|
|
|
|
|
|
|
|
|
|
|
|
|
|
|
|
|
|
|
|
|
|
|
|
|
|
|
|
|
|
|
|
|
|
|
|
|
|
|
|
|
|
|
|
|
|
|
|
|
|
|
|
|
|
|
|
|
|
|
|
|
|
|
|
|
|
|
|
|
|
|
|
|
|
|
|
|
|
|
|
|
|
|
|
|
|
|
|
|
|
|
|
|
|
|
|
|
|
|
|
�@�@(3)�~������������Ԃł��̂ŁA���ɉ�]�����܂��B |
|
|
|
|
|
|
|
|
|
|
|
|
|
|
|
|
|
�@�E�[�ɂ���u���l�v�^�u�Łu�����v��I��Łu���[�v�ɂX�O����͂��܂��B |
|
|
|
|
|
|
|
|
|
|
|
|
|
|
|
|
|
|
|
|
|
|
|
|
|
|
|
|
|
|
|
|
|
|
|
|
|
|
|
|
|
|
|
|
|
|
|
|
|
|
|
|
|
|
|
|
|
|
|
|
|
|
|
|
|
|
|
|
|
|
|
|
|
|
|
|
|
|
|
|
|
|
|
|
|
|
|
|
|
|
|
|
|
|
|
|
|
|
|
|
|
|
|
|
|
|
|
|
|
|
|
|
|
|
|
|
|
|
|
|
|
|
|
|
|
|
|
|
|
|
|
|
|
|
|
|
|
|
|
|
�@�@(4)�~���̐F���s�D�̔��ɕύX���܂��B |
|
|
|
|
|
|
|
|
|
|
|
|
|
|
|
|
|
|
�@�E�[�ɂ���u�A�X�y�N�g�v�^�u�ŋ��̕������_�u���N���b�N���� |
|
|
|
|
|
�@�u�����G�f�B�^�v��\�������܂��B |
|
|
|
|
|
|
|
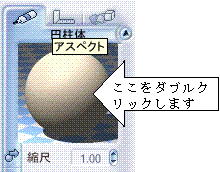
|
|
|
|
|
|
|
|
|
|
|
|
|
|
|
|
|
|
|
|
|
|
|
|
�@ |
|
|
|
|
|
|
|
|
|
|
|
|
|
|
|
|
|
|
|
|
|
|
|
|
|
|
|
|
|
|
|
|
|
|
|
|
|
|
|
|
|
|
|
|
|
|
|
|
|
|
|
|
|
|
|
|
|
|
|
|
|
|
|
|
|
|
|
|
|
|
|
|
|
|
|
|
|
|
|
|
|
|
|
|
|
|
|
|
|
|
|
|
|
|
|
|
|
|
|
|
|
|
|
|
|
|
|
|
|
|
|
|
|
|
|
|
|
|
�A����Ɂu�����G�f�B�^�v�̋��̕������_�u���N���b�N���� |
|
|
|
|
|
�@�u�x�[�V�b�N�v�́u��������v��I�����܂��B�n�j���Q���܂��B |
|
|
|
|
|
|
|
|
|
|
|
|
|
|
|
|
|
|
|
|
|
|
|
|
|
|
|
|
|
|
|
|
|
|
|
|
|
|
|
|
|
|
|
|
|
|
|
|
|
|
|
�@�@(5)���ɁA���[�̃c�[���o�[����u���v��I�����āA��s�D�̓��̕����Ɏg�p���܂��B |
|
|
|
|
|
|
|
|
|
|
|
|
|
|
|
�@�����\�����ꂽ��A�����̕\�ʕ\���ŋ��̒��S���~���̐�[�ɗ���܂ʼnE�Ƀh���b�N���܂��B |
|
|
|
|
|
|
|
|
|
|
|
|
|
|
|
|
|
|
|
|
|
|
|
|
|
|
|
|
|
|
|
|
|
|
|
|
|
|
|
|
|
|
|
|
|
|
|
|
|
|
|
|
|
|
|
|
|
|
|
|
|
|
���F�͐�قǎw�肵�����ɂȂ��Ă܂��̂ł��̂܂܂Ō��\�ł��B |
|
|
|
|
|
|
|
|
|
|
|
|
|
|
|
�@�@(6)���ɁA���[�̃c�[���o�[����u�~���v��I�����āA��s�D�̌㕔�Ɏg�p���܂��B |
|
|
|
|
|
|
|
|
|
|
|
|
|
|
|
�@���l�ɂX�O�x��]�����āA�T�C�Y��S�ĂP�O�ɕύX���āA��s�D�㕔�Ƀh���b�O���܂��B |
|
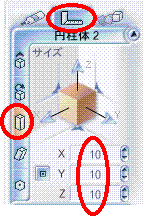
|
|
|
|
|
|
|
|
|
|
|
|
|
|
|
|
|
|
|
|
|
|
|
|
|
|
|
|
|
|
|
|
|
|
|
|
|
|
|
|
|
|
|
|
|
|
|
|
|
|
|
|
|
|
|
|
|
|
|
|
|
|
|
|
|
|
|
|
|
|
|
|
|
|
|
|
|
|
|
|
|
|
|
|
|
|
|
|
|
|
|
|
|
|
|
|
���F�͔��ɂȂ��Ă܂��̂ł��̂܂܂Ō��\�ł��B |
|
|
|
|
|
|
|
|
|
|
|
|
|
|
|
|
�@�@(7)���ɁA���[�̃c�[���o�[����u�~���v��I�����āA��s�D�̃v���y���Ɏg�p���܂��B |
|
|
|
|
|
|
|
|
|
|
|
|
|
|
�@90�x��]�����ăT�C�Y��(X:60 Y:10 Z:2)�ɕύX���āA |
|
|
|
|
|
�@��s�D�㕔�̒����̈ʒu�Ƀh���b�O���܂��B |
|
|
|
|
|
|
|
|
|
|
|
|
|
|
|
|
|
|
|
|
|
|
|
|
|
|
|
|
|
|
|
|
|
|
|
|
|
|
|
|
|
|
|
|
|
|
|
|
|
|
|
|
|
|
|
|
|
|
|
|
|
|
|
|
|
|
|
|
|
|
|
|
|
|
|
|
|
|
|
|
|
|
|
|
|
|
�A�F���u���v���X�`�b�N�v�ɕύX���܂��B |
|
|
|
|
|
|
|
|
|
|
|
|
|
|
|
|
|
|
|
|
|
|
|
|
|
|
|
|
|
|
|
|
|
|
|
|
|
|
|
|
|
|
|
|
|
|
|
|
|
|
|
|
|
|
|
|
|
|
|
|
|
|
|
|
|
|
|
|
|
|
|
|
|
|
|
|
|
|
|
|
|
|
|
|
|
|
|
|
|
|
|
|
|
|
|
|
|
|
|
|
|
|
|
�B�쐬�����v���y�����u�ҏW�v���j���[�́u�R�s�[�v�u�\��t���v���s�����ʂ��āA |
|
|
|
�@���[���O�ɂ��ĂX�O�x��]�����ăN���X�����܂��B���ʕ\���Ŋm�F���܂��B |
|
|
|
|
|
|
|
|
|
|
|
|
|
|
|
|
|
|
|
|
|
|
|
|
|
|
|
|
|
|
|
|
|
|
|
|
|
|
|
|
|
|
|
|
|
|
|
|
|
|
�@�@(8)����ŁA��s�D�̌`���������܂����̂ŁA�O���[�v�����Ė��O�����܂��B |
|
|
|
|
|
|
|
|
|
|
|
|
|
|
|
�@�E���̃��C���[�����s�D�̕��ʁi�~���́`�~���̂R�j��S�đI�����܂��B |
|
|
|
|
|
|
|
|
|
|
|
|
|
|
|
|
|
|
|
|
|
|
|
|
|
|
|
|
|
|
|
|
|
|
|
|
|
|
|
|
|
|
|
|
|
|
|
|
|
|
|
|
|
|
|
|
|
|
|
|
|
|
|
|
|
|
|
|
|
|
|
|
�A�I�u�W�F�N�g���O���[�v������܂��̂ŁA���C���[�̃O���[�v�����uhikosen�v�ɕύX���܂��B |
|
|
|
|
|
|
|
|
|
|
|
|
|
|
|
|
|
|
|
|
|
|
|
|
|
|
|
|
|
|
|
|
|
|
|
|
|
|
|
|
|
|
|
|
|
|
|
|
|
|
|
|
|
|
|
|
|
|
|
|
|
|
|
|
|
|
|
|
|
|
|
|
|
|
|
|
|
|
|
|
|
|
|
|
|
|
|
|
|
|
|
|
|
|
|
|
|
|
|
|
|
|
|
|
|
|
|
|
|
|
|
|
|
|
|
|
|
|
�B�����ŁA���̃t�@�C�����uhiko.vue�v�Ƃ������O�ŕۑ����Ă����܂��B |
|
|
|
|
|
|
|
|
|
|
|
|
|
|
�@�@(9)���ɁA�v���y���̃A�j���[�V�������쐬���܂��B |
|
|
|
|
|
|
|
|
|
|
|
|
|
|
|
|
|
�@���C���[��W�J���āA�P���ڂ̃v���y���i�~���̂R�j��I�����āA |
|
|
|
|
�@�u�\���v���j���[�́u�^�C�����C���\���v��I�����āA�^�C�����C����\�������܂��B |
|
|
|
�@���uMover�E�B�U�[�h�v���N�������Ƃ��́A�E��̕���{�^���ŕ��܂��B |
|
|
|
|
|
|
|
|
|
|
|
|
|
|
|
|
|
|
|
|
|
|
|
|
|
|
|
|
|
|
|
|
|
|
|
|
|
�A�^�C�����C���̃X���C�_�[���P�b�̈ʒu�ɂ��炵�āA |
|
|
|
|
|
|
�@���ʕ\���̉�]�c�[�����h���b�O���ăv���y�����Q��]�����܂��B |
|
|
|
|
|
|
|
|
|
|
|
|
|
|
|
|
|
|
|
|
|
|
|
|
|
|
|
|
|
|
|
|
|
|
|
|
|
|
|
|
|
|
|
|
|
|
|
|
|
|
|
|
|
|
|
|
|
|
|
|
|
|
|
|
|
|
|
|
|
|
|
|
|
|
|
|
�E�v���y���̃L�[���ݒ肳��܂��̂ŁA�X���C�_�[�����Ċm�F���܂��B |
|
|
|
|
|
|
|
|
|
|
|
|
|
|
|
�B���l�̎菇�ŁA�R�b�܂ŃL�[�̐ݒ���s���܂��B |
|
|
|
|
|
|
|
|
|
|
|
|
|
|
|
|
|
�C����ɓ��l�̎菇�ŁA�Q���ڂ̃v���y�����R�b�܂ŃL�[�̐ݒ���s���܂��B |
|
|
|
|
|
|
|
|
|
|
|
|
|
|
|
�D����ŁA�v���y���̃A�j���[�V�����������ł��B�t�@�C�����㏑���ۑ����܂��B |
|
|
|
|
|
|
|
|
|
|
|
|
|
�@�@(10)���ɁA��s�D�𑼂̃t�@�C���Ŏg����悤�ɁA�I�u�W�F�N�g�Ƃ��ď����o���܂��B |
|
|
|
|
|
|
|
|
|
|
|
|
|
|
�@���C���[���uhikosen�v��I�����܂��B |
|
|
|
|
|
|
|
|
|
|
|
|
|
|
|
|
|
|
�A�u�I�u�W�F�N�g�v���j���[�́u�I�u�W�F�N�g�̕ۑ��v��I�����āA |
|
|
|
|
�@�uhikousen.vob�v�Ƃ������O�ŕۑ����܂��B |
|
|
|
|
|
|
|
|
|
|
|
|
|
|
|
|
�@�R�D�w�i�Ɣ�s�D���������āA��s�̃A�j���[�V������ݒ肷�� |
|
|
|
|
|
|
|
|
|
|
|
|
|
|
|
|
�@�@�E�R�c�̌i�ςƔ�s�D�I�u�W�F�N�g�����̂����āA��s�̃A�j���[�V������ݒ肵�܂��B |
|
|
|
|
|
|
|
|
|
|
|
|
|
�@�@(1)�܂��uVue
d'Espit4�v�́u�J���v�́u�t�@�C���v�Ŕw�i�t�@�C���uhikousen.vue�v���J���܂��B |
|
|
|
|
|
|
|
|
|
|
|
|
�@�@(2)���ɁA�u�I�u�W�F�N�g�v���j���[�́u�I�u�W�F�N�g�̓ǂݍ��݁v�́u�t�@�C���v�� |
|
|
|
�@�@�@��s�D�uhikousen.vob�v��ǂݍ��݂܂��B |
|
|
|
|
|
|
|
|
|
|
|
|
|
|
|
|
|
�@�@(3)��ʕ\���̉�]�c�[���ŁA��s�D��O���Ɍ����āA�J�����̌����Ɠ����ɂ��܂��B |
|
|
|
�@�@�@�@�܂��A�t�F�[�h�C������悤�ɔ�s�D�̈ʒu���J�����̌��܂ʼn����܂��B |
|
|
|
|
|
|
|
|
|
|
|
|
|
|
�@�@(4)���ʕ\���ŁA��s�D���J�����̍����܂Ńh���b�O���܂��B |
|
|
|
|
|
|
|
|
|
|
|
|
|
|
|
|
�@�@(5)�u�I�u�W�F�N�g�v���j���[�́uMover�E�B�U�[�h�v��I�����ăE�B�U�[�h���N�����āA |
|
|
�@�@�@�@��s�A�j���[�V������ݒ肵�܂��B |
|
|
|
|
|
|
|
|
|
|
|
|
|
|
�N����� |
|
|
|
|
|
|
|
|
|
|
|
|
|
|
|
|
|
|
|
|
|
|
|
|
|
|
|
|
|
|
|
|
|
|
|
|
|
|
|
|
|
|
|
|
|
|
|
|
|
|
|
|
|
|
|
|
|
|
|
|
|
|
|
|
|
|
|
|
|
|
|
|
|
|
|
|
|
|
|
|
|
|
|
|
|
|
|
|
|
|
|
|
|
|
|
|
|
|
|
|
|
|
|
|
|
|
|
|
|
|
|
|
|
|
�@�u���ցv�{�^���������܂��B |
|
|
|
|
|
|
|
|
|
|
|
|
|
|
|
|
|
|
|
�A�u��s�́v�Łu�O�����v��I�����āA�u���ցv�������܂��B |
|
|
|
|
|
|
|
|
|
|
|
|
|
|
|
|
�B�u��v�Łu�{�w���v��I�����āA�u���ցv�������܂��B |
|
|
|
|
|
|
|
|
|
|
|
|
|
|
|
|
�C�u�I�u�W�F�N�g�p�X�v�������������}�̂悤�ɃN���b�N���Đݒ肵�܂��B |
|
|
|
|
|
|
|
|
|
|
|
|
|
|
|
|
|
|
|
|
|
|
|
|
|
|
|
|
|
|
|
|
|
|
|
|
|
|
|
|
|
|
|
|
|
|
|
|
|
|
|
|
|
|
|
|
|
|
|
|
|
|
|
|
|
|
|
|
|
|
|
|
|
|
|
|
|
|
|
|
|
|
|
|
|
|
|
|
|
|
|
|
|
|
|
|
|
|
|
|
|
|
|
|
|
|
|
|
|
|
|
|
|
|
|
|
|
|
�E�p�X�����ꂽ�Ƃ��́u�ʉߓ_�̕ҏW�E�}���E�폜�v�ȂǂŃh���b�O���ďC�����܂��B |
|
|
|
�@�p�X���ł�����u���ցv�������܂��B |
|
|
|
|
|
|
|
|
|
|
|
|
|
|
|
|
|
|
�D�u�A�j���[�V�����̍Đ����ԁv���u�R�b�v�ɂ��āA�u���ցv�������܂��B |
|
|
|
|
|
|
|
|
|
|
|
|
|
|
|
�E�u�A�j���[�V�����̃v���r���[�v�œ������m�F���āA�u���ցv�������܂��B |
|
|
|
|
|
|
|
|
|
|
|
|
|
|
|
�F�u�����v�{�^���������āA�E�B�U�[�h���I�����܂��B |
|
|
|
|
|
|
|
|
|
|
|
|
|
|
|
|
|
�G����Ŕ�s�A�j���[�V�������ł����̂ŁA�^�C�����C�������s���ē������m�F���Ă��� |
|
|
|
�@�t�@�C�����㏑���ۑ����܂��B |
|
|
|
|
|
|
|
|
|
|
|
|
|
|
|
|
|
|
�@�S�D���[�r�[�t�@�C�����쐬���� |
|
|
|
|
|
|
|
|
|
|
|
|
|
|
|
|
|
|
�@�@�E��s�D�̔�s�̃A�j���[�V�������ł��܂����̂ŁA�����_�����O���ă��[�r�[�ɏ����o���܂��B |
|
|
|
|
|
|
|
|
|
|
|
|
�@�@(1)�܂��u�^�C�����C���v�̉E�[�̃{�^�����E�N���b�N���āA |
|
|
|
|
|
�@�@�@�u�ڍ׃A�j���[�V�����ݒ�v�E�B���h�E���J���܂��B |
|
|
|
|
|
|
|
|
|
|
|
|
|
|
|
|
|
|
|
|
|
|
|
|
|
|
|
|
|
|
|
|
|
|
�@�@(2)�u�ڍ׃A�j���[�V�����ݒ�v�E�B���h�E�́u�Q�Ɓv�{�^���������āA |
|
|
|
|
�@�@�@�uhikousen.avi�v�Ƃ������O�ŕۑ����܂��B |
|
|
|
|
|
|
|
|
|
|
|
|
|
|
|
|
|
|
|
|
|
|
|
|
|
|
|
|
|
|
|
|
|
|
|
|
|
|
|
|
|
|
|
|
|
|
|
|
|
|
|
|
|
|
|
|
|
|
|
|
|
|
|
|
|
|
|
|
|
|
|
|
|
|
|
|
|
|
|
�@AVI�̃I�v�V������ʂ��\������܂��̂ŁA�u���k�v���O�����v���uMicrosoft
Video1�v |
|
|
|
�@�u�i���v��100�ɂ��Ăn�j�������܂��B |
|
|
|
|
|
|
|
|
|
|
|
|
|
|
|
|
|
|
|
|
|
|
|
|
|
|
|
|
|
|
|
|
|
|
|
|
|
|
|
|
|
|
|
|
|
|
|
|
|
|
|
|
|
|
|
|
|
|
|
|
|
|
|
|
|
|
|
|
|
|
|
|
|
|
|
|
|
|
|
�A�u�ڍ׃A�j���[�V�����ݒ�v�E�B���h�E�łn�j�������܂��B |
|
|
|
|
|
|
|
|
|
|
|
|
|
|
|
�@�@(3)���x�́u�^�C�����C���v�̉E�[�̃{�^�������N���b�N���āA |
|
|
|
|
|
�@�@�@�u�A�j���[�V���������_�[�ݒ�v�E�B���h�E���J���܂��B |
|
|
|
|
|
|
|
|
|
|
|
|
|
|
|
|
|
�@�u�����_�[�掿�I�v�V�����v���u�ŏI�����_�[�v�ɂ��� |
|
|
|
|
|
�@�n�j�������ă����_�����O���J�n���܂��B |
|
|
|
|
|
|
|
|
|
|
|
|
|
|
|
|
|
|
|
|
|
|
|
|
|
|
|
|
|
|
|
|
|
|
|
|
|
|
|
|
|
|
|
|
|
|
|
|
|
|
|
|
|
|
|
|
|
|
|
|
|
|
|
|
|
|
|
|
|
|
|
|
|
|
|
|
|
|
�@�@(4)�����_�����O�͂T�`�P�O���قǂ�����܂��B |
|
|
|
|
|
|
�@�@�@�@�����_�����O���I������烀�[�r�[���Đ����Ċm�F���܂��B |
|
|
|
|
|
|
|
|
|
|
|
|
|
|

